
이 글은 주로 Wwise 고급 사용자에 초점을 맞춰, 몇 가지 팁을 통해 비교적 덜 알려진 Wwise 기능을 다루고 있습니다. 여러분의 지식 수준에 따라 일부 섹션은 건너뛰셔도 좋습니다. 대부분의 섹션을 독립적으로 참고하셔도 됩니다.
키보드 단축키 커스터마이징
Wwise에서는 수많은 명령을 키보드 단축키로 실행할 수 있습니다 (Ctrl+Shift+K를 누르면 목록을 확인할 수 있습니다). 많은 명령에 이미 단축키가 연결되어 있죠. 눈치 채셨겠지만, 대부분의 기본설정 단축키가 보조키(Ctrl, Shift, Alt)를 사용합니다. 이렇게 하면 사용자가 단축키를 직접 지정할 때에는 보조키를 포함시킬 필요 없이 키보드 전체를 자유롭게 사용할 수 있기 때문이죠.
예를 들어 다음과 같이 단축키를 지정할 수 있습니다.
| 명령어 | 키 |
| Workgroup > Diff (Work unit) | D |
| Edit in External Editor 1 (Default) | E |
| Show Source Editor | S |
| View > Project Explorer > Create Random Container | R |
가장 자주 사용하는 명령에 보조키 없는 단축키를 지정하면 빠르게 접근할 수 있습니다. 키보드 단축키는 작업의 속도를 높이는 핵심 요소라고도 할 수 있죠.
또한 모든 단축키 지정은 %appdata%\Audiokinetic\Wwise\KeyboardShortcuts.xml에 저장됩니다.
이 파일을 복사하여 팀원들에게 공유하거나 여러 작업 컴퓨터에 붙여 넣을 수 있습니다.
Wwise 단축키 표 프린트하기
이제 단축키를 커스터마이징했으니 키보드 단축키 대화창으로 돌아가봅시다 (Ctrl+Shift+K).
- 명령어 목록을 클릭하세요 (왼쪽 창).
- Ctrl+A를 누르면 전체 목록이 선택됩니다.
- Ctrl+C를 누르면 전체 목록이 클립보드에 복사됩니다.
이제 Excel이나 다른 스프레드시트 소프트웨어를 열어서 데이터를 붙여 넣으세요. Wwise가 자동으로 표의 내용을 탭으로 구분되도록 구성하기 때문에 그대로 스프레드시트에 붙여 넣을 수 있습니다.
이제 복사된 내용을 원하는 대로 구성한 후 인쇄하세요. 인쇄한 단축키 표를 책상 위 잘 보이는 곳에 붙여 놓으면 끝입니다.
List View(목록 뷰) 마스터하기
List View에서는 프로젝트의 데이터를 조작할 수 있습니다. 이 뷰는 사용자의 선호에 따라 열을 커스터마이징할 수 있는 일반적인 표 뷰입니다. 실제로 다양한 Wwise 오브젝트에서 사용할 수 있는 수백 가지 속성을 표시하고 편집할 수 있습니다.
Ctrl+Shift+F를 누르면 List View를 볼 수 있습니다. 그리고 다음을 알아차리실 거예요.
- 선택된 오브젝트가 있는 뷰 (예를 들어 Project Explorer)에 포커싱이 됐을 경우Ctrl+Shift+F를 누르면 선택된 오브젝트를 자동으로 List View에 가져옵니다.
- 또한 List View의 텍스트 입력란에 포커싱을 둔 채 Ctrl+Shift+F를 누르면 Wwise 프로젝트에 있는 어떤 오브젝트든 검색할 수 있습니다.
다음을 실행하면 List View의 열을 변경할 수 있습니다.
- List View의 헤더를 우클릭한 후 Configure Columns(열 구성하기) 선택.
- 또는, 뷰의 타이틀 바에서 View Settings 버튼 클릭.
List View에는 여러분이 모르실 수도 있는 몇 가지 요령이 있습니다. 특히 List View는 여러 가지 아이템을 한꺼번에 선택해도 잘 작동하죠.
여러 가지 아이템을 선택한 채로 다음을 실행할 수 있습니다.
- 속성값 설정: 속성값 (슬라이더, 콤보, 혹은 체크 상자)을 설정하면 선택한 전체 아이템이 변경되며 해당 오브젝트의 값을 선택된 모든 오브젝트에도 적용합니다. Shift를 누른 채 슬라이더를 이동하면 좀 더 정확한 값을 설정할 수 있습니다.
- 속성값 상쇄하기: Alt 키를 누른 채 슬라이더를 드래그하면 선택된 오브젝트의 값이 절대값으로 설정되지 않고, 상쇄됩니다.
- 직접 값을 입력하여 속성값 상쇄하기: 상쇄값을 입력한 뒤 끝에 ‘+’를 붙이면 양수인 상쇄값을, ‘-’를 붙이면 음수인 상쇄값을 적용할 수 있습니다. 예를 들어 ‘6-’를 입력하면 선택된 모든 오브젝트의 볼륨을 6dB만큼 줄입니다.
MIDI Keymap Editor(미디 키맵 편집기) 마음대로 변경하기
MIDI Keymap Editor는 Wwise 안의 모든 오브젝트의 MIDI 관련 속성을 편집하도록 제작되었지만 이 편집기의 중심에는 List View가 있습니다. 다음 두 가지는 List View를 특별하게 만들어줍니다.
- 항상 선택 사항의 하위 계층이 되도록 고정돼 있습니다.
- MIDI 속성을 보여주도록 기본 설정되어 있습니다.
List View의 장점은 이 뷰에 표시된 속성을 커스터마이징할 수 있다는 것입니다. MIDI Keymap Editor도 마찬가지입니다. 사실 이 편집기에 표시된 모든 MIDI 속성을 제거하고 여러분이 원하는 내용을 표시할 수 있습니다. 그렇게 하면 MIDI Keymap Editor가 일반 Property Viewer(속성 뷰어)가 되어서 Contents Editor와 동일한 방식으로 선택 사항의 하위 계층을 보여주게 됩니다.
맞춤 속성 알아보기
맞춤 속성은 Wwise 오브젝트에 추가 정보를 저장할 수 있게 해줍니다. 맞춤 속성은 프로젝트 관리하거나 게임에 사용된 메타데이터를 저장하는 데 사용할 수 있습니다. 프로젝트에서 맞춤 속성을 정의하려면 프로젝트 폴더 아래 PROJECTNAME.wcustomproperties라는 빈 파일을 만드세요 (PROJECTNAME은 여러분이 사용하는 프로젝트의 이름입니다).
이 예시에서는 맞춤 속성을 추가하여 버그 데이터베이스에 URL을 저장해보겠습니다. 여기서는 JIRA라는 소프트웨어를 사용한다고 가정합시다. 아래 내용을 wcustomproperties 파일에 넣으세요.
<?xml version="1.0" encoding="UTF-8"?>
<!-- Copyright (C) Audiokinetic Inc. -->
<PluginModule>
<WwiseObject Name="Sound" CompanyID="1" PluginID="1">
<Properties>
<Property Name="Custom:JIRA" Type="string" DisplayName="JIRA URL">
<DefaultValue></DefaultValue>
</Property>
</Properties>
</WwiseObject>
</PluginModule>
Wwise를 다시 시작하세요. 그러면 Sound SFX 오브젝트를 선택할 경우 JIRA URL 속성이 다음 위치에 나타나는 것을 볼 수 있습니다.
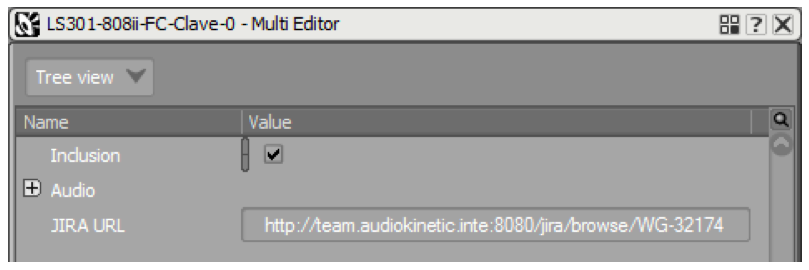
- Multi Editor (멀티 에디터)
- List View (열을 커스터마이징한 후)
- Reference View (참조 뷰) (열을 커스터마이징한 후)
- Query View (열을 커스터마이징한 후)
- Property Editor의 모든 Property 탭
맞춤 속성에 대한 더 많은 정보는 아래의 전체 설명서를 참조하세요.
https://www.audiokinetic.com/library/edge/?source=SDK&id=defining__custom__properties.html
속성과 노트에서 클릭할 수 있는 URL
맞춤 문자열 속성이나 Note 입력란에 URL을 삽입하면 Wwise가 List View에서 이 URL을 클릭할 수 있게 표시합니다.
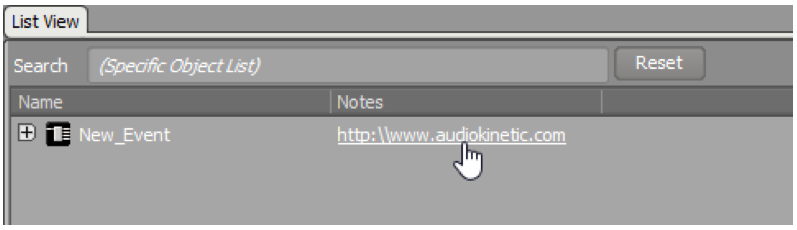
통합을 목적으로 운영 체제에 자체적인 프로토콜 처리기를 정의하고 URL을 클릭할 때 다른 애플리케이션이 반응하도록 할 수 있습니다. 예를 들어 URL을 클릭하면 게임 엔진이 관련 요소를 열도록 할 수 있습니다. 또한 이 URL이 여러분의 인트라넷에 있는 문서, 버그 데이터베이스, 심지어 컴퓨터에서 실행 중인 웹 서버에 연결되도록 할 수 있습니다.
Shift 키를 누른 채 우클릭하기
Wwise는 모든 뷰에서 표준 맥락형 메뉴를 사용합니다. Sound SFX 오브젝트와 같은 Wwise 오브젝트를 우클릭할 때마다 Wwise 오브젝트 바로가기 메뉴가 표시됩니다. 이 메뉴는 아마 여러분에게 익숙할 거예요.
이제 Shift 키를 누른채 우클릭해보세요. 추가적인 두 옵션이 나타납니다.
- Copy path(s) to clipboard (클립보드에 경로 복사하기)
- Copy GUID(s) to clipboard (클립보드에 GUID 복사하기)
이러한 옵션은 설명서나 통합에 유용하게 사용할 수 있습니다.
Music Segment Editor(음악 세그먼트 편집기) 완벽하게 마스터하기
Music Segment Editor는 여러분이 모를 수도 있는 몇몇 생산성 기능을 가지고 있습니다. 여기서 몇 개 살펴볼까요. 다음은 랜덤으로 선택한 여러 기능의 목록입니다.
- 빈 부분을 더블 클릭해서 새로운 트랙을 만드세요.
- 눈금자를 Shift+클릭해서 새로운 맞춤 큐를 만드세요.
- Insert 키를 눌러서 재생 커서가 있는 위치에 새로운 맞춤 큐를 만드세요.
- Ctrl 키를 누른 채 도입부 큐를 드래그해서 내용물을 움직이지 않은 채 도입부 큐를 이동하세요.
- 클립을 선택한 후 Ctrl 키를 누른 채 방향 키를 사용해서 선택 항목을 이동하세요.
- 클립을 선택한 후 Shift와 Ctrl 키를 누른 채 방향 키를 사용해서 좀 더 정확하게 선택 항목을 이동하세요.
- Ctrl 키를 누른 채 선택 항목을 드래그하여 복사본을 만드세요.
- 여러 선택 항목에 클립 트림(trim)을 변경할 수 있습니다.
- P를 눌러서 선택한 클립에 도입부와 종결부 큐를 설정하세요.
- S를 눌러서 재생 커서의 위치를 기준으로 선택한 클립을 분할하세요.
- 숫자 패드의 ‘.’을 눌러서 재생 커서를 0 시간으로 옮기세요.
- 숫자 패드의 0을 눌러서 재생 커서를 도입부 큐로 옮기세요.
- 숫자 패드의 1을 눌러서 재생 커서를 종결부 큐로 이동하세요.
- 숫자 패드에서 2부터 9까지 숫자를 눌러서 해당 맞춤 큐로 이동하세요.
- Q, W, E를 눌러서 Bar/Beat(마디/박자), Cue(큐), Clip/Loop(클립/반복 재생 영역)을 토글하세요.
- 운영 체제의 익스플로러에서 WAV나 MIDI 파일을 직접 Segment Editor로 드래그하세요.
아래 항목은 Music Segment Editor, Source Editor, 그 외 다른 곡선 편집기에서도 사용할 수 있습니다.
- X를 누른 채 드래그해서 패닝하세요.
- Z를 누른 채 드래그해서 사각형 영역을 줌하세요.
- Z를 누른 채 클릭해서 전체 작업 공간을 볼 수 있도록 줌을 설정하세요.
- 숫자 패드의 +를 눌러서 줌 인하세요.
- 숫자 패드의 -를 눌러서 줌 아웃하세요.
도전 과제 완료
마지막까지 오셨다니, 정말 대단하시군요! 오늘 이 글이 조금이라도 도움이 되었으면 합니다. 원하는 걸 포기하지 마세요. 작은 기술적인 부분이 여러분의 꿈을 찾는 길에 방해가 되기 않기를 바랍니다.


댓글