
この記事では、主に上級Wwiseユーザーを向けに、あまり知られていないWwiseの機能や便利な技を紹介します。あなたの経験レベルに合わせて部分的に飛ばしながら読んでも、支障ありません。ほとんどのセクションは、他と切り離して読むことができます。
キーボードショートカットをカスタマイズする
Wwiseの多くのコマンドは、キーボードショートカットで利用できます(一覧表を見るには、Ctrl+Shift+K)。既にキーに割り当てられているものが多数あります。デフォルトショートカットは、ほとんどが修飾キー(Ctrl、Shift、Alt)が使われていることに気づくでしょう。残るキーボード全体が、あなたの選んだ機能を自由に割り当てられるキーであり、修飾キーを押さえる必要がありません。
例えば、以下のようなショートカットが設定できます。
| コマンド | キー |
| Workgroup > Diff (Work unit) | D |
| デフォルトのExternal Editor 1で、編集する | E |
| Show Source Editor を開く | S |
| View > Project Explorer > Create Random Container | R |
自分が一番よく使うコマンドを、修飾キーなしの単独キーに割り振れば、超早いアクセスが実現します。キーボードショートカットこそ、生産性のカギです。
また、全てのショートカット割り当てが保存されるのは、以下の場所です:
%appdata%\Audiokinetic\Wwise\KeyboardShortcuts.xml
このファイルをコピーして、チームの他のメンバーに渡したり、自分が使う他の複数のコンピューターで使いまわしたりもできます。
Wwiseショートカットの印刷
ショートカットをカスタマイズしたら、もう一度Keyboard Shortcutsダイアログ(Ctrl+Shift+K)に戻ってみてください。
- コマンドリストをクリックします(左側のペイン)。
- Ctrl+A を押して、リスト全体を選択します。
- Ctrl+C を押して、リストをクリップボードにコピーします。
次にExcelなどの表計算ソフトを開いて、データをペーストします。なお、Wwiseは表の中身を常に自動的にタブ区切りフォーマットにフォーマット化するので、いつでも表にペーストできる状態です。
ペーストしたデータを好きなように整えて、印刷してください。印刷したショートカットの表を、見やすいところに置いておきましょう。
Listビューを使いこな
プロジェクトのデータを操作したい時に頼れるのが、List Viewです。標準的な表の画面で、各欄を好みに合わせてカスタマイズできます。
List Viewを見るには、Ctrl+Shift+Fを押してください。特徴として:
- 選択中のオブジェクトがあるビュー(例えばProject Explorer ビュー)にフォーカスしている時に、Ctrl+Shift+Fを押すと選択中のオブジェクトが自動的にList Viewに表示されます。
- Ctrl+Shift+Fを押すことで、List Viewの中のテキストフィールドにフォーカスした状態となるので、すぐにWwise プロジェクト全体のどんなオブジェクトでも、検索できます。
List Viewの列を変えるには、2つの方法があります:
- List Viewのヘッダーを右クリックして Configure Columnsを選択します。
- List ViewのタイトルバーのView Settingsボタンをクリックします。
他にも、List Viewの使い方で皆さんが知らないものがいくつかあるかもしれません。特に、List Viewで複数選択をすると、便利です。
複数の項目を選択中では...
- プロパティ値の設定: プロパティの変更(スライダー、コンボ、またはチェックボックスで)を行うと、選択した対象全体のプロパティが変更され、このオブジェクトの値が他の全てのオブジェクトの値として設定されます。Shiftを押さえたままスライダーを移動すると、より細かく設定できます。
- プロパティ値をオフセットする: Altキーを押さえたままスライダーをドラッグすると、選択中の全てのオブジェクトの設定値が、絶対値に設定されるのではなく、オフセットされます。
- 値を入力して、プロパティ値をオフセットする: オフセット値を入力して最後に‘+’を付けると正のオフセット、‘-’ を付けると負のオフセットが適用されます。例えば、‘6-’と入力すると、選択した全てのオブジェクトが6dBだけ減少します。
MIDI Keymap Editorをハックする
MIDI Keymap EditorはWwiseのどのオブジェクトでもMIDI関連のプロパティを編集できるように作成されていますが、その核は標準的なList Viewです。このList Viewの応用版が特別な理由は、2つあります:
- 選択中のオブジェクトの子に、常に紐づけられています。
- デフォルトでMIDIプロパティが表示されます。
List Viewで便利なのは、表示されているプロパティのカスタマイズができることです。MIDI Keymap Editorも例外ではありません。実際、全てのMIDIプロパティを削除して自分で設定したものを表示させることができます。そうすることで、MIDI Keymap Editorが汎用のプロパティビュアーに変わり、選択中のオブジェクトの子を常に表示することになるので、Contents Editorと同じ様式になります。
カスタムプロパティの活用
カスタムプロパティを使うと、Wwiseオブジェクトの追加情報を保存できます。カスタムプロパティを使ってプロジェクトマネージメントに利用したり、ゲームで使うメタデータを保存したりできます。あなたのプロジェクトにカスタムプロパティを設定するには、プロジェクトフォルダの中に空ファイルを作成して、そのファイル名をPROJECTNAME.wcustompropertiesにします(PROJECTNAMEの代わりにあなたのプロジェクト名を入れます)。
例として、バグデータベースのURLを保存するカスタムプロパティを追加してみましょう。JIRAを使うとします。このコンテンツをwcustompropertiesファイルに入れてください:
<?xml version="1.0" encoding="UTF-8"?>
<!-- Copyright (C) Audiokinetic Inc. -->
<PluginModule>
<WwiseObject Name="Sound" CompanyID="1" PluginID="1">
<Properties>
<Property Name="Custom:JIRA" Type="string" DisplayName="JIRA URL">
<DefaultValue></DefaultValue>
</Property>
</Properties>
</WwiseObject>
</PluginModule>
Wwiseを再起動すると、Sound SFXオブジェクトを選択中に、JIRA URLのプロパティが以下の画面に表示されます。
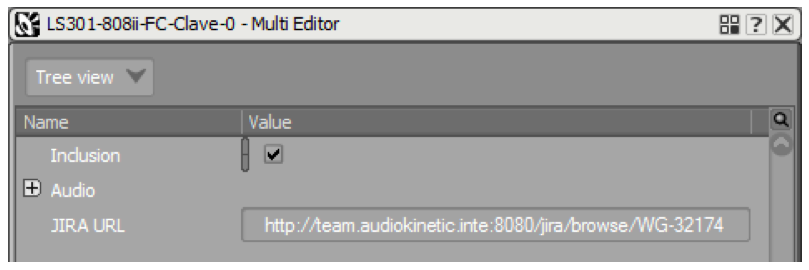
- Multi Editor
- List View(列をカスタマイズしてから)
- Reference View(列をカスタマイズしてから)
- Query View(列をカスタマイズしてから)
- Property EditorのAll Propertiesタブ
カスタムプロパティの詳細は、本編のドキュメンテーションを参照してください:
https://www.audiokinetic.com/library/edge/?source=SDK&id=defining__custom__properties.html
プロパティやコメント欄にURLを入れる
カスタム設定した文字列のプロパティやNotesフィールドにURLを挿入すると、List Viewで表示されるURLがクリック可能になります:
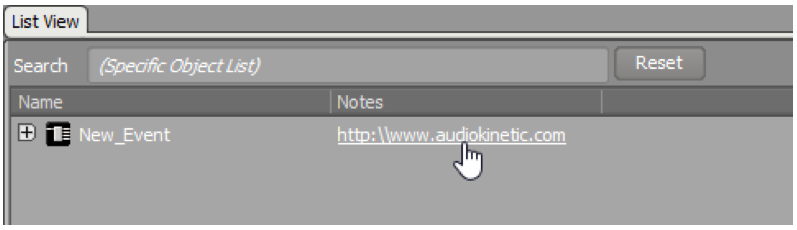
インテグレーションの目的のために、OSで自分のプロトコルハンドラーを定義して、他のアプリケーションがURLをクリックしただけで反応するようにできます。例えば、URLをクリックしただけでゲームエンジンの関連する要素を開くようにできます。また、イントラネット上にあるドキュメントにポイントするようにしたり、バグデータベースや、コンピュータ上で稼働するウェブサーバーにポイントさせることもできます。
Shift + 右クリック
Wwiseは、標準的なコンテキストメニューを各ビューで採用しています。WwiseでSound SFXオブジェクトなどのオブジェクトを右クリックすると、必ずWwiseオブジェクトのショートカットメニューが表示されます。このメニューは見慣れているでしょう。
では、Shiftキーを押しながら右クリックしてみてください。次の2つのオプションが、追加されています:
- Copy path(s) to clipboard
- Copy GUID(s) to clipboard
これらは、ドキュメンテーション作成やインテグレーション作業の時に便利なオプションです。
Music Segment Editorのエキスパートになろう
Music Segment Editorは、あまり知られていない効率的な機能がいくつかあります。このセクションで、一部を紹介します。以下に順不同で記載します。
- 空いているエリアをダブルクリックすると、新しいトラックを作成できます。
- Shiftを押しながらルーラーをクリックすると、新しいカスタムキューを作成できます。
- Insertキーを押すと、新しいカスタムキューを、再生カーソルの位置に作成できます。
- Ctrlを押しながらエントリーキューをドラッグすると、中身を動かさずにエントリーキューを移動できます。
- 複数のクリップを選択して、Ctrlを押しながら矢印キーを押すと、選択対象を移動できます。
- 複数のクリップを選択して、Shift+Ctrlを押しながら矢印キーを押すと、選択対象をより細かく移動できます。
- Ctrlを押しながら選択対象をドラッグすると、その選択のコピーを作成できます。
- 複数のクリップを選択して、クリップトリムを変更できます。
- Pを押すと、選択したクリップのエントリーキューとエグジットキューを設定できます。
- Sを押すと、選択した複数のクリップを再生カーソルの位置で分割できます。
- テンキーの‘.’を押すと、再生カーソルが、時間0の位置にジャンプします。
- テンキーの 0 を押すと、再生カーソルが、エントリーキューの位置にジャンプします。
- テンキーの 1 を押すと、再生カーソルが、エグジットキューの位置にジャンプします。
- テンキーの 2から9までの数字を押すと、数字に対応するカスタムキューにジャンプします。
- Q、W、Eを押すと、Bar/Beats、Cues、Clips/Loopsを、トグルできます。
- WAVやMIDIファイルを、OSのエクスプローラーからSegment Editorに直接、ドラッグ&ドロップできます。
次の項目は、Music Segment Editor、Source Editor、そして各種カーブエディタで使えます:
- Xを押しながらドラッグすると、パンニングします。
- Zを押しながらドラッグすると、その長方形にズームします。
- Zを押しながらクリックすると、ワークスペース全体にズームが設定されます。
- テンキーの + を押すと、ズームインします。
- テンキーの - を押すと、ズームアウトします。
技のアンロック達成
最後までお疲れ様でした、you are the best!今日は新しいことを学べたでしょうか。夢を見ることを忘れずに、そして、テクニカルなことで生産性を阻まれることがないように。


コメント