ReaOpenは、オーディオファイルを選択して元のREAPERプロジェクトを簡単に開けるという、無料で軽量のプログラムです。WindowsでもMacでも使え、Wwise、Explorer、Finder、そしてREAPER自体にインテグレートできます。前回は、WAAPI Transferを使ってREAPERからWwiseに送る方法を説明しました。今回は、その逆方向です。
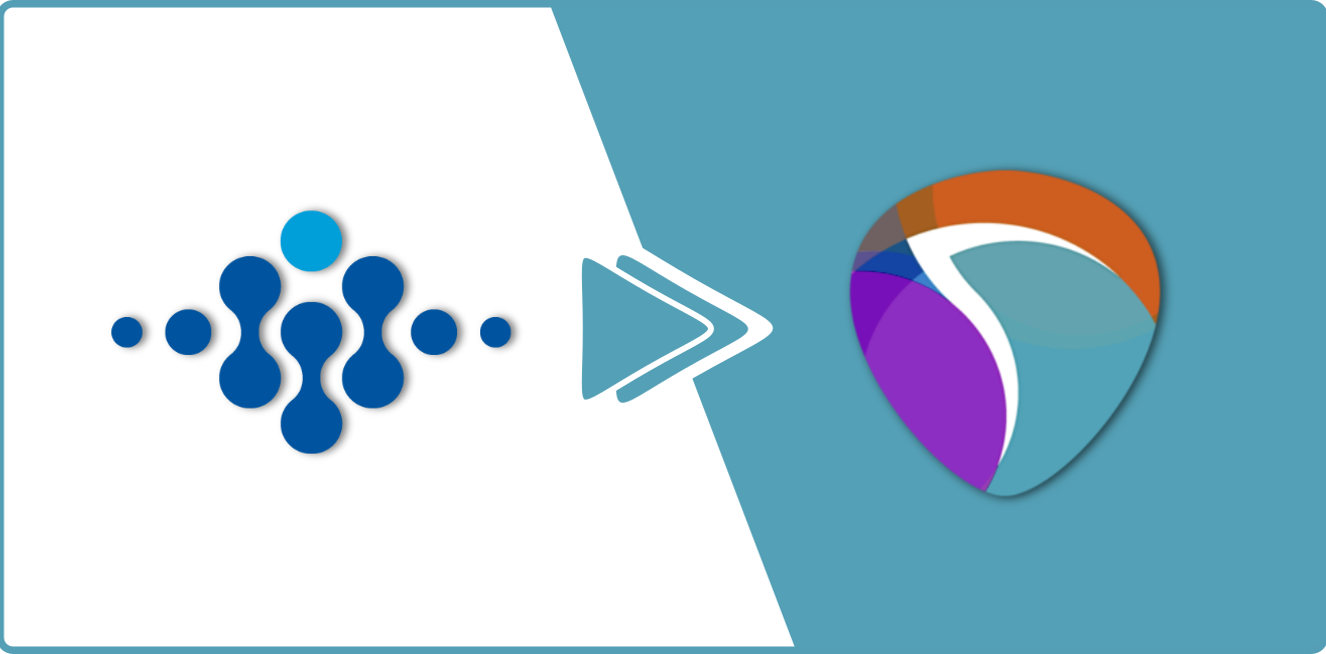
使い方は基本的にGame Audio Connect プラグインの、Open in Nuendoコマンドと同じです。プログラムの核となるのはジェレミー・ロジャース(Jeremy Roggers)、別名JerContactが書いたOpen project from clipboardというスクリプトで、それに私が手を加えました。まだジェレミーがつくったものを見たことがなければ、彼はProtoolsからREAPERに乗り換える人に役立つアイデアをたくさんもっているので、是非チェックしてみてください。ただ、彼のスクリプトはあまりユーザーフレンドリーでないのが難点。そこで、彼の承諾を得て私が少し調整して作ったこの小さなプログラムを、WAAPI TransferプラグインのProject Recall機能の代わりとして提案したいと思います。それではさっそく本題に入ります。
要件:
-
REAPER v5.92+
-
注: これ以前のバージョンでは、Renderキューから正しいメタデータを埋め込むのに問題があります。
-
SWS
-
ReaPack
特徴:
-
ファイルの元となるREAPERプロジェクトを、Wwiseから直接開けます
-
REAPERが開いてなくても、使えます
-
フォーカスタイムラインポジションは元のファイルのまま
-
リージョンやアイテムに対応
-
無料
制限:
-
OSXで、Wwiseのカスタムコマンドなし
-
ロード時間は、改善の余地あり
-
重大でないバグあり
-
WAVファイルだけに対応
-
REAPERの複数インスタンスについて、一部問題あり
実際の使い方は?
REAPERからメタデータを含めてWAVファイルをエクスポートしたときに、ReaOpenを使える可能性があります。Wwiseでファイルを1つ選択し、それをReaOpen(「もう一度Open」)できるのです。プログラムが、あなたのオーディオファイルの情報をクリップボードにコピーし、特別なrppプロジェクトファイルを実行します。このプロジェクトはシンプルでほとんど空っぽで、Luaスクリプトを実行するという目的を果たしたあとに自分で閉じます。次にスクリプトは、クリップボードのデータを読み込み、メタデータを見て、どのプロジェクトを開けばいいのかを確認します。続いてプロジェクトをロードして、タイムラインロケーションと、名前の、2つのパラメータで検索し、元のファイルを見つけます。どちらかのパラメータが無効であってもスクリプトは引き続きファイルを検索しますが、両方とも無効であればエラーが表示されます。
注:これは、ファイルをエクスポートしたあとでも、ある程度ならプロジェクトを変更できるということです。アセットを移動したり名前変更したりできますが、両方とも行うことは、少なくとも同じアイテムに対してはできません。これはとても重要な点なので、忘れないでください。
インストールする
注: 執筆時の最新バージョンは1.72です。
注: ReaOpenをGithubから直接ダウンロードしてインストールすることもできますが、ReaPackの方が簡単で速いうえ、今後の更新も見込めるので、使いやすいと思います。
インストールの最初の手順は、PC、Mac共通です。
-
REAPER を開きます
-
Extensions->ReaPack->Manage Repositories… を選択します
-
Import/Export->Import repositories… をクリックします
-
https://bit.ly/LKC-Tools、または https://github.com/nikolalkc/LKC-Tools/raw/master/index.xml を入力します。
(どちらでも可)
/2.png)
-
OKを押します
-
Extensions->ReaPack->Browse Packages… を選択します
-
フィルターテキストボックスで、ReaOpenと検索します
-
注: ReOpen行をダブルクリックすると、情報テキストが表示されます。今後、インストール手順や使用方法に重要な変更があれば、ここの文を更新するので、チェックしてください。
-
リストのReaOpenを右クリックし、Install v1.XXを選択します
/3.png)
-
Apply、次にOKを選択します
-
Actionsウィンドウを開き、ReaOpenを探します
-
ReaOpen - Init Setup.luaのアクションを実行し、メッセージボックスが表示されたらOKをクリックします
PCユーザーの場合は、これでだいたい終わりです。
Macユーザー向けの次の手順
-
OSXでReaOpenを実行するには、未確認の開発者のアプリケーションを実行できるように、システムを設定してください。まずSystem Preferences->Security & Privacy を開きます
-
カギのアイコンをクリックして、設定のロックを解除します
-
Allow apps downloaded from セクションで、Anywhere を選択します
-
必要に応じてユーザーネームとパスワードを入力し、承諾してください。
-
ダイアログボックスがポップアップ表示されるので、Allow From Anywhereをクリックします
/4.png)
-
設定をロックします
-
REAPERに戻ります
-
もう一度Actions ウィンドウを開き、ReaOpen - Open script directory.lua を実行します
-
ReaOpen MAC.zip ファイルを解凍します(ZIPファイルは、必ず同じフォルダで解凍してください)
/5.png)
PCとMacのフォルダが、それぞれ以下のようになります:
/6.png) |
/7.jpg) |
注: このインストールでは、余分なファイルができます。PCでMAC.zipファイルを削除したり、Macでexeやbatファイルを削除したりしてもいいのですが、次回のアップデートのときにまたダウンロードされると思います。将来的にReaPackでPCとMacのパッケージに分けるかもしれませんが、現時点では、我慢してください。
注: ReaOpen MACの実行がうまくいかなければ、別のUnarchiverアプリケーションでZIPファイルを解凍してみてください。場合によっては、これで解決するようです。
実際にあなたが使うのはReaOpen.exe/ReaOpen MAC.appファイルだけです。LuaスクリプトとRPPプロジェクトファイルは、自動的に処理されます。
REAPERのアセット名
ファイル名はいつでも大事ですが、特にゲーム開発においては重要です。これはオーディオファイルでも同じです。ReaOpenはアイテムやリージョンに対応しているので、どのような命名規則でも使えますが、ReaOpenが正しく動くように、必ず$item または$region というレンダーのワイルドカードを使ってください。
警告: filenameにレンダリングできない記号(コンマ、コロン、セミコロンなど)は、アイテム名やリージョン名に使うのを避けてください。
警告: REAPERプロジェクトのファイル名に‘RPP’や‘rpp’を使わないでください。使わないと思いますが、ReaOpenスクリプトで読み込むときに問題が起きるので、念のため。
REAPERのレンダー設定
ReaOpenは、WAVファイルに書かれた特別なメタデータを読み込むことで機能します。いわゆるbextチャンクを使い、タイムラインポジションやプロジェクトパスなどすべての重要情報を保存します。これらのデータはすべて、WAVファイルに、オーディオと一緒に直接書き込まれます。ただ、これができるのは、REAPERのレンダー設定でそのオプションを有効にしてからです。私が推奨するのは、プロジェクトを作成した瞬間、まだ中身がないうちに、このオプションを設定してしまう方法です。
設定の手順です:
-
新しいプロジェクトを作成します
-
File->Render…を選択します
-
Source として、Region render matrixまたはSelected media itemsを選択します
-
Filename typeは、何をSourceで選択したのかによって、$regionまたは$item とします
-
警告: これ以外を使うと、ReaOpen機能が制限されてしまいます
-
Output formatは、WAVを選択します
-
Write BFW (‘bext’) chunkをチェックします
-
Include project filename in BWF dataをチェックします
-
警告: WAVファイルを外部エディタで編集したり上書き保存したりすると、おそらく、BWFメタデータがすべて削除されます。
-
Save changesをクリックして閉じます
-
注: Region render matrixで、少なくともリージョンを1つ、またはアイテムを1つ選択しておかないと、設定を保存できません。私はいつも、TempリージョンまたはTempアイテムを作成しておいて、設定を保存したら削除します。
/8.png)
最後に設定が保存できたら、テンプレートを作成して、何も入っていない自分のデフォルトのプロジェクトにすると便利です。そうすれば、設定作業が1回だけで済みます。あなたが、もしすでに自分のカスタムテンプレートがあるような賢い人ならば、それに今回の設定変更を加え、もう一度保存するといいでしょう。
注: ReaOpenでは、プロジェクトメタデータがないファイルを使えないので、どのファイルもbextチャンクが入った状態でエクスポートするように意識してください。
REAPERのProject Settings
直接REAPERでレコーディングするすべてのファイルに、同じメタデータを入れることもできます。そうすれば、あとで、オリジナルレコーディングのプロジェクトを、生のオーディオファイルから直接ロードできます。
もし使えそうだと思ったら、ここでSave as default project settingsを選択します。
/9.png)
Wwiseの設定
ReaOpenのインストールが終わり、REAPERのRender設定やProject設定もできましたが、Wwiseに、ReaOpenの使い方を教える必要があります。これからは、PCとMacで別々に設定方法説明します。
PC
-
REAPERを開きます
-
Actionsを選び、ReaOpen - Open script directory.luaを実行します
-
ウィンドウが開くので、フォルダへのパスを覚えるか、コピーします
-
Wwiseを開きます
-
Project->User Preferencesを選択します
-
External Editors セクションで、Add…をクリックします
-
ReaOpenの場所まで移動するか、filenameインプットボックスにパスを貼り付けて、Enterを押します
-
ReaOpen.exeを選択し、Openをクリックします
-
ここでReaOpenをデフォルトの外部エディタに設定すれば、ショートカットCTRL+Eを使えます
-
Start Mode の設定がSingle Processであることを確認します
/11.png)
MAC
-
REAPERを開きます
-
Actionsを選び、ReaOpen - Open script directory.luaを実行します
-
ウィンドウが開くので、ReaOpen MAC ファイルのMake Aliasを選択して、エイリアスをつくります
/12.png)
-
エイリアスファイルをデスクトップに移動します
/13.png)
-
WWISEを開きます
-
Project->User Preferencesを選択します
-
External Editors セクションで、Add…をクリックします
-
デスクトップに移動してReaOpen MAC aliasファイルを選択します
/14.png)
-
Openをクリックします
-
注: OSXで、WwiseはWINEで動くので、Path フィールドにバーチャルアドレスが表示されます。
-
ここでReaOpenをデフォルトの外部エディタに設定すれば、ショートカットCTRL+Eを使えます
-
Start Mode の設定がSingle Processであることを確認します
使ってみる
WwiseでReaOpenを使う準備ができました。使い方はPCでもMacでもまったく同じです。
-
あなたのプロジェクトのオーディオオブジェクトを1つ選択します
-
ショートカット(CTRL+E)を使うか、コンテキストメニューのオプションから選びます
-
まだREAPERが開いていなければ、自動的にロードされます
-
特別LOADINGプロジェクトが表示されます
/17.png)
-
LOADINGプロジェクトの保存を促すダイアログが表示されるので、NOをクリックします
-
そのあとに元のアセットを見つけ、タイムラインでフォーカスします
注: BlendやRandomなどのコンテナオブジェクトからReaOpenを起動することもできます。最初の子オーディオファイルをReaOpen(もう一度Open)します。
これらのオブジェクトはどれも、選択してReaOpenすることができます
/18.png)
警告: MacでREAPERを開いた状態で最小化してしまうと、ReaOpenがそれにフォーカスできません。ReaOpenが自動的にREAPERにフォーカスできるように、そのウィンドウを開いたままにしてください.
/19.png)
ReaOpenは、Source Editorでも起動できます。
/20.png)
ReaOpenで開き、フォーカスされているリージョン
/21.png)
ReaOpenで開き、フォーカスされているアイテム
Wwiseカスタムコマンド(PC)
Wwise 2018.1.3以降では、自分のカスタムコマンドを作成できます。これはかなり強力な機能で、ワークフローの効率化をはかれます。私はReaOpen in REAPER というカスタムコマンドを作成しましたが、これで、外部エディタを使っていても、それをオーバーライドせずに済むようにしました。残念ながら、PC向けしか準備できていません。私は、どうしてもMacのWINEでひっかかってしまうのです。ということで、私よりも頭のいい人にこの問題を解決してもらうしかありません。とりあえず、PCでは自分でWwiseカスタムコマンドをつくれるので、以下のように設定してください:
-
REAPERを開きます
-
Actionsウィンドウに移ります
-
ReaOpen - Open script directory.luaを実行します
-
フォルダが表示されたら、install_wwise_command_for_pc.batを実行します
-
Wwiseを開く、または再起動します
これで、オブジェクトを右クリックすると、ReaOpen in REAPER オプションが表示されるはずです。
/22.png)
また、Editメニューにも新しい項目が追加されます。

当然、これを適用できるのは、REAPERで生成して、bextプロジェクトメタデータとエクスポートしたオーディオファイルを含むオブジェクトだけです。ほかにもショートカットALT+RでReaOpenを実行したり、CTRL+Eでお気に入りの外部エディタで編集したりできます。
Explorerの設定
Wwise以外でもReaOpenを活用できます。Windows Explorerの右クリックで表示されるコンテキストメニューに手を加え、WAVファイルをReaOpenで開けるようにできます。そうすれば、フォルダに表示されたサウンドを見ながら、元のプロジェクトを開きたいと思ったときにいつでも使えますが、まずその前にこの機能を有効にしておく必要があります。
-
REAPERを開きます
-
Actionsウィンドウに移り、ReaOpen - Open script directory.luaを実行します
-
ディレクトリが開いたら、ReaOpen.exeファイルをコピーします
-
WIN+Rを押し、Runプログラムを開きます
-
テキストボックスにshell:sendtoと入力し、Enterを押します
/24.png)
-
ウィンドウが表示されたら、空いた部分で右クリックします
-
Paste shortcutを選択します
-
新しく作成したショートカットの名前を、_ReaOpenに変えます(リストの一番上に表示されるように)
/25.png)
すべてうまくいけば、Windows ExplorerのSendToメニューに新しい項目が登場するはずです。
/26.png)
Finderの設定
Macユーザーも、Wwise外でファイルを閲覧しながらWAVファイルの元のプロジェクトをReaOpenで再び開くことができます。残念ながら、私にはMacのコンテキストメニューにReaOpenを入れる方法が分かりません。WAVファイルのデフォルトプログラムを変更して、これをReaOpenで実行するように設定できますが、実際、これをデフォルトのWAVエディタにしたいと思う人は少ないと思います。きっとやり方があると思うので、知っている人がいれば、みんなと共有してください。
今のところ、私にとって一番簡単な方法は、ReaOpen MAC をクイック起動にドラッグすることです。そうすればReaOpenにオーディオファイルをドラッグするだけで、該当するREAPERプロジェクトをロードできます。
/27.png)
P=Project
ファイルやフォルダの整理整頓は、誰にとってもグッドプラクティスです。残念ながら不可能なときもあり、特に複数のプロジェクトが同時進行していると難しいです。いつの間にか荒れ放題になってしまいます。そのうち、ハードドライブを整理する必要がでてきます。そうなると沢山のモノが移動されたり、名前変更されたり、削除されたりします。
やっと「仕事場」が片付いたと思ったら、知らぬ間にWAVファイルのメタデータパスが無効になってしまってReaOpenが役に立たない、なんてこともあります。これを回避するには、Windowsのsubstという機能を使います。(Macでも似た機能があるはずです。)
とにかく、substコマンドを使えば好きなフォルダを、特定のバーチャルドライブにマッピングできます。私はPという文字がぴったりだと思うのですが、それは、めったに使わない文字であり、自分が今作業中のプロジェクト(Project)が、Pパーティションにある、と考えれば覚えやすいからです。substコマンドを使えば、以下ができます:
-
プロジェクトを、別の物理的な場所に移せます
-
システムを再インストーリし、ドライブの英文字を変更できます
-
好きなところにチェックアウトできます(オーディオプロジェクトでソースコントロールを使っている場合)
いつでもプロジェクトをP: virtual driveにマッピングしなおせるので、オーディオファイルにReaOpenを適用するときの心配がありません。
分かりやすく説明すると、例えば今、プロジェクトの場所が、D:\Audio\Projects\MyGame\MyGame.rppだとします。サウンドデザインが終わったら、アセットにメタデータを埋め込み、Wwiseにエクスポートします。それから、元のプロジェクトをE:\SoundDesign\MyGame\MyGame.rppに動かしたとすると、WAVファイルの中のメタデータは、相変わらず古いプロジェクトパスを参照するので、ReaOpenが機能しません。そこでバーチャルドライブを作成するためにCommand Promptにsubst P: D:\Audio\Projects\MyGameと入力すれば、あなたのプロジェクトの場所は P:\MyGame.rppになります。常にこのバーチャルの場所から開くようにすることが大切です。そうすれば、メタデータも、バーチャルドライブのパスを参照します。あなたはプロジェクトを移動してから、バーチャルドライブのマップを再設定すればいいだけです。
さらに、バーチャルドライブのインストールやアンインストールのために.batファイルを作成できます。アクティブプロジェクトを素早く切り替えることができます。以下は、ファイルの一例です:
/28.png) |
/29.png) |
ReaOpenをREAPERで使う
REAPERにも外部エディタの設定オプションがあります。ReaOpenを外部エディタに設定すれば、オリジナルのrppプロジェクトをその場でロードできます。これはまったく新しい考え方です。その設定手順は:
/30.png)
-
REAPERを開きます
-
Options->Preferencesを選択します
-
External Editorsセクションを選択します
-
Addボタンをクリックします
-
Primary Editor フィールドのBrowseをクリックします
-
ReaOpen.exeファイルまで移動します
-
OKをクリックします
注:メディアアイテムのALT+ダブルクリックが、外部エディタでファイルを開くときのデフォルトのマウスmodifierです。
ここで、いったい何のため、と思うかもしれません。サブプロジェクトの話をしながら説明します。REAPERでは、サブプロジェクトを使って、タイムラインにほかのプロジェクトをインポートして、それをオーディオファイルとしてレンダリングできます。そうすれば、サブプロジェクトを開いて、その中で追加、削除、微調整などができます。終わったら保存して、REAPERが、あなたのマスタープロジェクトにあるすべてのサブプロジェクトファイルを、自動的に更新してくれます。たくさんの複製ファイルのソースを、簡単に一度に変更することができます。
さて、すでにレンダリングしたファイルを絶対に失いたくないと思っていたとします。そういうときに、REAPERのReaOpenが役に立つのです。このワークフローは、非破壊的なイテレーションにぴったりの機能なので、サウンドデザイナーだけでなくコンポーザーも使えます。
一例を紹介します。自分で作成したインパクトサウンドを、タイムラインにインポートするとします。いざ聞いてみると、ベークされたリバーブテイルが、このタイムラインではイマイチです。ReaOpenを使えばアイテムをダブルクリックするだけで、元のプロジェクトをロードできます。あとは、すでに作成したバージョンを壊すことなく、ミックスを調整して元のインパクトサウンドの別バージョンをレンダリングします。
コンポーザーも、ループやフレーズやドローンなどの、テンポやキーを変更するのに使えます。
まとめ
ここまでのおさらいです。WAAPI TransferとReaOpenを組み合わせて、WwiseとREAPERの双方向コミュニケーションができます。DAWから複数のサウンドをWwiseプロジェクトに直接エクスポートできます。そこから、ReaOpenを使って元のプロジェクトをロードしなおして、サウンドを再調整できます。それだけでなく、Windows ExplorerやMAC Finderを使ってサウンドエフェクトを閲覧しながら、Wwise外でそのrppファイルをロードできます。最後に、REAPERでReaOpenを使って、サウンドエフェクトや、ミュージックのループとテキスチャなどのイテレーションや変更ができます。すべて、ある程度の設定準備が必要ですが、実際に使う段階になると、非常に速く反応のよいワークフローです。そして何よりも、REAPERとWwiseをすでに持っていれば、あとは全部タダなのが嬉しいです。
すべてパーフェクトに動くことを願いますが、これまで何年もゲーム開発に携わってきた者として言えるのは、自分のつくったものが本当に見えてくるのは、ほかの人が使い始めてからだ、ということです。そこで、あなたもReaOpenを使ってみてください。問題がみつかったり、コメントやアドバイスがあれば、いつでも教えてください。もしこのブログが文字だらけ、説明だらけ、と感じた読者がいれば、近い将来、ReaOpenのインストールと使い方をビデオチュートリアルで説明する予定です。このツールを誰もが自由に使える役立つものにしたいので、どのようなフィードバックや助言でも大変ありがたいです。
最後に、ここでもう一度、JerContactにお礼を言いたいと思います。彼の作業があってこそ、私のツールをつくれたのであり、私がスクリプトに手を加えるのをクールに受けとめて許可してくれたことを、とても感謝しています。ありがとう。

/10.png)
/16.png)
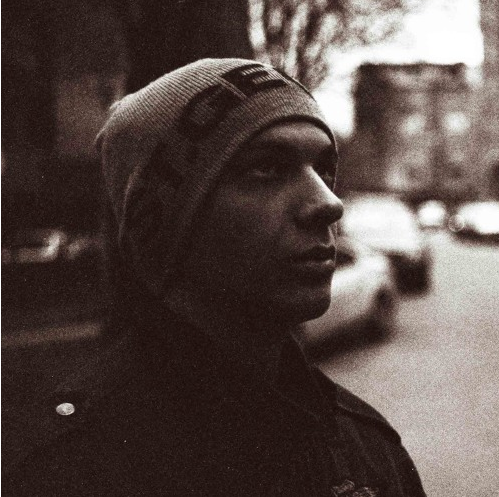
コメント