Wwise Adventure Game
Playing the Game
After Running the WAG, the Title screen opens presenting three options:
Start Game to start a new game. The game starts with an intro sequence presenting an aerial view of the village and its surroundings. The instructions at the bottom of the screen provide some tips on playing the game on the current platform.
Credits to view the game’s credits. Press the Menu key to return to the Title screen.
Exit to close the game.
Press the Menu key at any point during the game to access the game menu. The Menu key differs depending on the selected device and controller (refer to Controller Settings (Desktop) or Touch Screen Controls (Mobile) for details). Return to the game by pressing the Menu key again.
Each of the game options applies to all supported platforms and controllers, unless otherwise indicated.
Advanced Settings includes two buttons that each open a detailed panel:
Graphics: Graphics options can be adjusted to optimize graphics rendering according to the device used.
Render Distance: A slider to adjust the game’s LOD. Reduce it to improve the performance of the game on slower devices.
Range: 50-250
Resolution: The width by height, in pixels, of the display. The game automatically sets the graphic display resolution according to the resolution of the device. On weaker devices, it can be reduced to improve framerates.
Graphics Settings: Controls the quality settings in the game, such as anisotropic textures, antialiasing, and the quality of shadows. For more details, refer to Unity's Quality Settings class.
High/Medium/Low (Default: High)
Lock to 30 FPS to Preserve Battery (mobile only): When enabled, the game framerate is locked to 30 FPS, which helps preserve battery life.
On/Off (Default: On)
Ambient Occlusion: A shading and rendering technique that makes the image sharper. It can be disabled to improve the performance of the game on slower devices.
On/Off (Default: Off)
Depth of Field: A post-processing effect simulating lens focus. It can be disabled to improve performance on slower devices.
On/Off (Default: Off)
Simulated Glow: A game effect that produces fringes of light extending from the borders of bright areas in an image, contributing to the illusion of an extremely bright light overwhelming the camera or eye capturing the scene. It can be disabled to improve the performance of the game on slower devices.
On/Off (Default: On)
Back: Click to close the Graphics panel and return to the game menu.
Audio: A variety of audio settings can be adjusted to your preference.
Master Volume: Main volume control of all audio assets in the game.
0-100 (Default: 100)
Music Volume: Volume control for theme and ambience music.
0-100 (Default: 100)
Low Pass In Menu: Controls Low Pass when opening the menu. Can be disabled to test Spatial Audio Features.
On/Off (Default: On)
Spatial Audio: When enabled, the Dungeon Scene - Spatial Audio will be loaded when entering the dungeon area.
On/Off (Default: On)
Early Reflections: Controls the order of early reflections.
Disable Reflections, 1st Order, 2nd Order, 3rd Order, or 4th Order (Default: 1st Order)
Hotkey: When enabled, the key inputs 0-4 change the order of reflections without using the menu.
On/Off (Default: On)
Late Reverb: Controls whether late reverbs will be audible.
On/Off (Default: On)
Radio: When enabled, any number of Radios can be spawned.
On/Off (Default: On)
[+] (Add)
Back: Click to close the Audio panel and return to the game menu.
Language: Spoken dialogue in WAG is only available in English. The WAG subtitles and menus, however, can be chosen from among the following options in the list:
English (Default)
Français (French)
Teleport To: A list of game locations you can move to instantly. Teleporting does not impact the status of the quests. Available locations are:
Village
Woodlands
Cave
Pine Forest
Desert
Dungeon
Library
Forge
Core
Training Area
Mouse Sensitivity: A slider to adjust how the player controls the camera movements. Lower sensitivity values result in slower camera movements, while higher sensitivity values result in faster movements.
Time of Day: A slider to adjust the current time of day during gameplay, ranging from midnight through a 24 hour period. In-game sunlight changes according to the time of day.
Cheats: The following four options can be enabled:
God Mode: The player cannot be killed by enemies.
Big Head: Character and enemy heads are enlarged.
Slow-Mo: Gameplay, including audio and visuals, slows substantially.
Pause AI: Pauses the animation sequences of the enemies to prevent them from attacking.
Quit Game: Opens a confirmation dialog to close the game.
Resume: Exits the game menu and returns to the game.
The controller settings are displayed, as shown in the following figure, as an in-game legend to the left of the Game Menu.
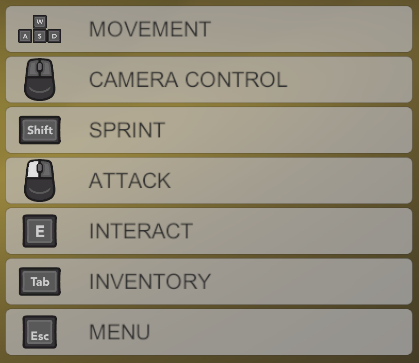
When played on a mobile device, WAG uses touch controls combined with “Gamer Stance” positioning. This means the player is holding the device in landscape mode with both hands and using both thumbs as controllers. This control scheme emulates the controllers typically used with gaming consoles.
|
Control |
Description |
|---|---|
 Hamburger button |
|
 Attack button |
|
|
Left touch-control |
Speed:
|
|
Right touch-control |
Direction:
|
Was this page helpful?
Need Support?
Questions? Problems? Need more info? Contact us, and we can help!
Visit our Support pageTell us about your project. We're here to help.
Register your project and we'll help you get started with no strings attached!
Get started with Wwise